Why Do Some Websites Not Load on iPad?
When surfing the web on an iPad, chances are you’re using Safari, Apple’s tailormade browser. It comes pre-installed on all devices and was designed to deliver excellent performance and stability. Unfortunately, sometimes the reality of using Safari is quite different. One common issue with Safari and Chrome is websites that won’t load. Maybe the browser refuses to load the website. Perhaps it’s displaying a blank page or crashing.

While you are researching iPads, bookmark our Apple iPad category and be sure to save these popular topics for further reading: 4 Ways To Get More Memory On An iPad, How To Turn Off Low Data Mode On Your iPad, and 5 Ways To Watch Movies On Your iPad Without The Internet
Want to keep your iPad’s WiFi connection stable? Don’t miss out on my article, “iPad Keeps Disconnecting from WiFi?“
Why Do Some Websites Not Load on iPad?
It’s unclear exactly why some websites won’t load on Safari when using your iPad. Most of the time the cause is some incorrect setting on your iPad or the need to relaunch your device. But before proceeding to the troubleshooting section of this article, you have to make sure the problem is not with the website you’re trying to access.
In other words, you have to check whether the website is up and running.
Sure, this advice may seem pretty obvious, but the problem may not be with your iPad.
Checking whether the site is working first will save you a lot of troubleshooting.
Start by trying to access Google. If Google works fine, then try loading a few other websites.
If those all work too, go back to the site you were trying to load.
If your browser is working correctly, you should be able to load it. If not, the website is not working properly, which is out of your hands.
Whatever it is, these issues are frustrating and seem to be occurring more and more.
Here are a few things you can do to troubleshoot broken/not loading websites on an iPad:
- Determine whether the website or your device is the problem
- Reset your router and iPad
- Check settings: restriction and date & time
- Clear your iPad’s cache and browser history
- If all else fails, use a different browse (like Chrome)
Need help completing each of these steps? Keep reading for a closer look at each one.
8 Fixes for Websites Not Loading on iPad
Have you determined that the website is not the problem? If so, here are some ways to troubleshoot the issue.
1. Check the Network Connection
The first thing you should look at is your internet connection.
Check the router to make sure it’s on.
One way to do so is by looking at other devices in your home.
Are they able to load websites fine? If the answer is no, unplug the router, let it rest for a few seconds, and then plug it back in.
2. Turn Off Any VPNs
If you’re using a VPN on your iPad, try disabling it for a bit. Doing so might solve the website access problem.
3. Check Restriction Settings
Apple makes it easy to put restriction settings on devices, though sometimes these are set inadvertently.
It’s a good idea to check whether any restrictions are enabled that are preventing you from viewing certain sites.
To do so, go to Settings > Screen Time > Content & Privacy Restrictions.
If you find that the toggle on Content & Privacy restrictions is off, you can go directly to the next fix.
Otherwise, you’ll want to disable this feature.
If you have iOS 12 or above, you can do so by inputting the restrictions or screen time password.
For anyone using iOS11 or below, head to Settings > General > Restrictions.
Use your restrictions password to eliminate all restrictions.
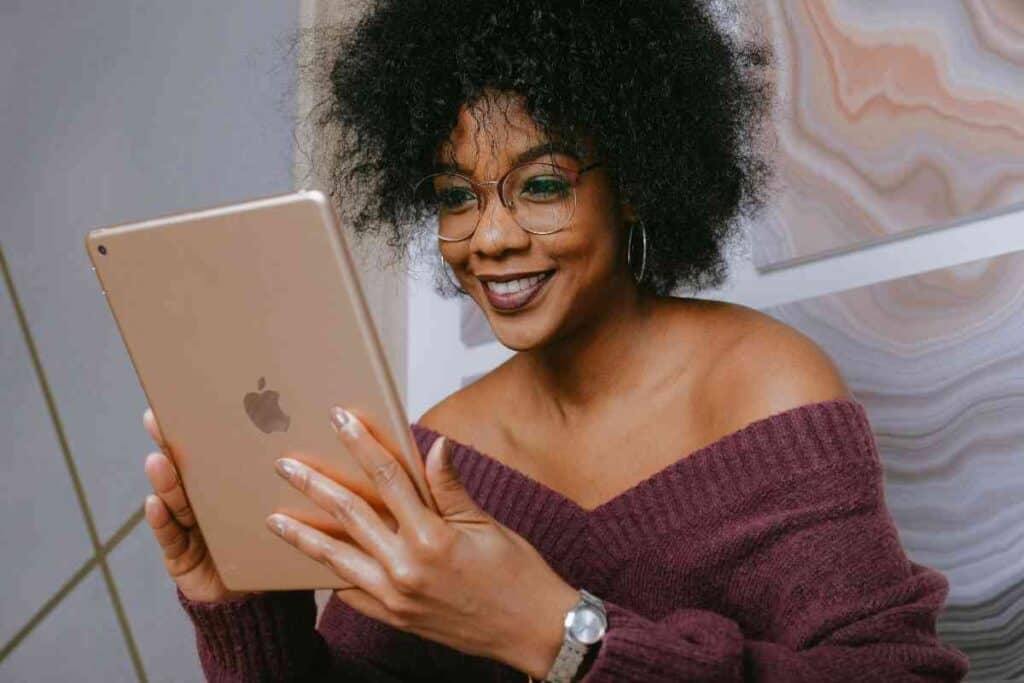
4. Check Date and Time Settings
You may be having issues due to your device’s Date & Time settings, which may not match online servers.
To do so, go to Settings > General > Date & Time. Check that the Set Automatically button is toggled on.
If it isn’t, it should be.
If it is toggled on, turn it off for a few seconds and then turn it back on.
5. Toggle Airplane Mode On and Off
If there’s a network glitch, putting your iPad in airplane mode for a few seconds can help refresh the network settings.
Do so in Settings by toggling the Airplane Mode button.
You can also go to the Control Center and toggle the Airplane Mode icon.
Leave it turned on for several seconds and then turn off the toggle.
6. Restart Your iPad
Restarting your iPad is another excellent way to troubleshoot this problem.
If you’re not having luck with other methods, sometimes a simple reboot can help get rid of some temporary bugs.
7. Clear Cache & Browsing Data
Pay close attention to the cache and browsing data if you’re having web browsing problems.
These things are often responsible for browsing issues, especially if you’re only having trouble loading one website.
What you should do is clear the cache and get rid of your website data.
Completing these steps will get rid of all the cookies, caches, and website data, which can be key in solving this issue.
Open Settings on your iPad and go to Safari.
Scroll down and click on Advanced.
You’ll see Website Data, and you’ll want to tap on Remove All Website Data.
Once you’ve completed these steps, reboot your iPad and try the websites again. If you’re still having trouble, go to Settings and Safari.
This time, try clicking on Clear History and Website Data.
8. Use a Different Browser
Lastly, sometimes the simplest solution is to use another browser, especially if nothing else seems to be working.
Switching to Chrome may just be the easiest solution of all, as Chrome generally experiences fewer website loading problems.
More iPad Articles
You may find these articles are helpful for other challenges you may be facing with your iPad.
“Why Do Some Websites Not Load on iPad?” – Ever wondered why certain websites won’t open on your iPad? Discover the reasons and solutions in this insightful guide.
“Why is the iPad Keyboard Split?” – Understand the rationale behind the iPad’s split keyboard feature, and learn how to utilize it for a better typing experience.
“Can Apple iPads Get Viruses?” – Get the lowdown on iPad security, the risk of viruses, and how to keep your device safe in this comprehensive article.
“How Long Do iPad Minis Last?” – Discover the expected lifespan of an iPad Mini and learn tips to extend its life in this useful guide.
“Is iPad Mini Worth Getting?” – Weigh the pros and cons of investing in an iPad Mini with this comprehensive review, helping you make an informed decision.
Wrapping Up
Following these steps should help you access websites that aren’t loading. Some people like to take things a step further and stop their iPad and iPhone from working with Safari.
Although Safari comes pre-installed on all Apple devices, it’s not a browser favorite for many people.
Still having issues? Make sure you’re running the latest operating system.
Using an older version may seem to have no bearing on website issues, but it could help.
And if all else fails, it may be time to get in touch with the big guns at Apple Support for some targeted diagnostics.