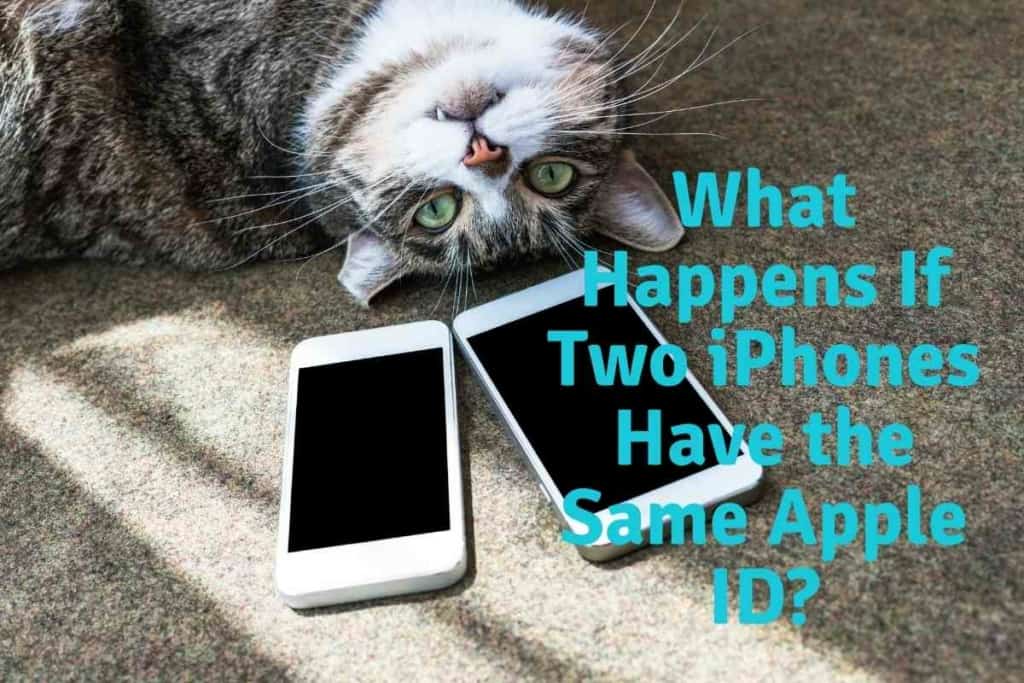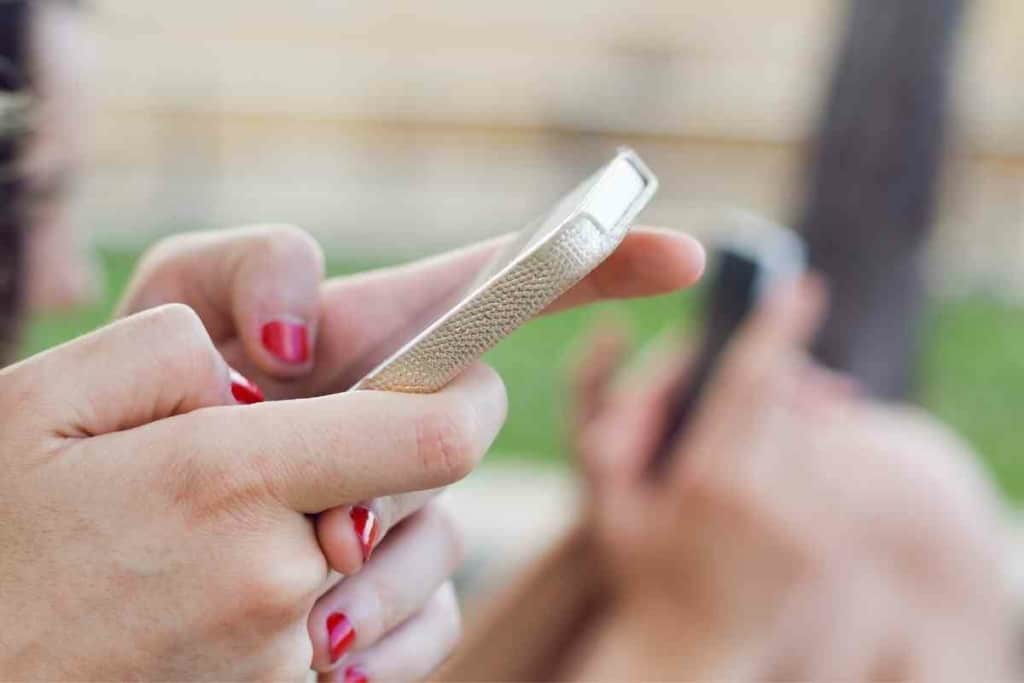User Busy Mean On iPhone: Here’s what it means!
Wondering about “User Busy” on your iPhone? In this article, we’ll explain what “User Busy” means on your iPhone and how to resolve this common issue. Get ready to understand and tackle this iPhone notification in no time!
What Does User Busy mean on an iPhone?
User busy can mean a few different things when you’re trying to make a call on your iPhone. The most common reason for this error is that the person you’re trying to reach is already on another call, has Do Not Disturb turned on, or is not taking calls at the moment.

If you see “user busy” after trying to make a FaceTime call, it could also mean that the person you’re trying to reach doesn’t have FaceTime set up on their phone.
Remember, only iPhone users get access to “Facetime.” That, or they might have accidentally declined your call (or, consider it: they don’t want to talk to you.)
If you keep getting user busy errors when trying to call someone, the best thing to do is try again later to fix the issue.
User Busy
If you’ve ever tried to call someone on your iPhone only to have the call go straight to voicemail, you may have seen the “user busy” message pop up. You might get the user busy message for a few different reasons.
One reason for the user’s busy message is that caller you’re trying to reach is already on the phone.
Another reason for the user’s busy message is that they have Do Not Disturb mode enabled on their iPhones. This feature silences all incoming phone calls and notifications, so if someone tries to call them while Do Not Disturb mode is active, they’ll see the user busy message.
You may also have network settings on your iPhone that are not displaying your correct caller ID. Many people simply don’t answer when they don’t recognize the number, which is why you’re getting the user busy message.
Finally, it’s also possible that the person you’res trying to reach has their phone turned off or is out of range of mobile data network coverage. If that’s the case, you’ll also get the user busy message.
If none of these seem to be the case, then there may be an issue with your own iPhone. If so, you may want to check out Apple’s support page or make an appointment at the Genius Bar in an Apple Store.
Or check with your service provider’s network. It’s possible that your carrier has busy network servers that cannot support calls at this time. Busy network servers often occur in crowded areas.
It’s also possible your wireless carrier could be undergoing some maintenance, and that’s causing the user busy message.
Do Not Disturb Mode
Do Not Disturb mode is a feature on the iPhone that allows you to silence all incoming calls, texts, and other notifications. This can be useful when you’re in a meeting or trying to get some sleep, and you need to limit incoming calls.
You can turn Do Not Disturb mode on or off manually, or you can schedule it to turn on and off automatically at certain times. To turn Do Not Disturb mode on or off manually, go to network Settings > Do Not Disturb.
Here, you can toggle the switch to enable or disable the feature. If you want to schedule, Do Not Disturb mode, tap the “Scheduled” option, and then select the days and times when you want the feature to be enabled.
You can also choose whether you want Do Not Disturb mode to turn on and off automatically based on your location or calendar events.
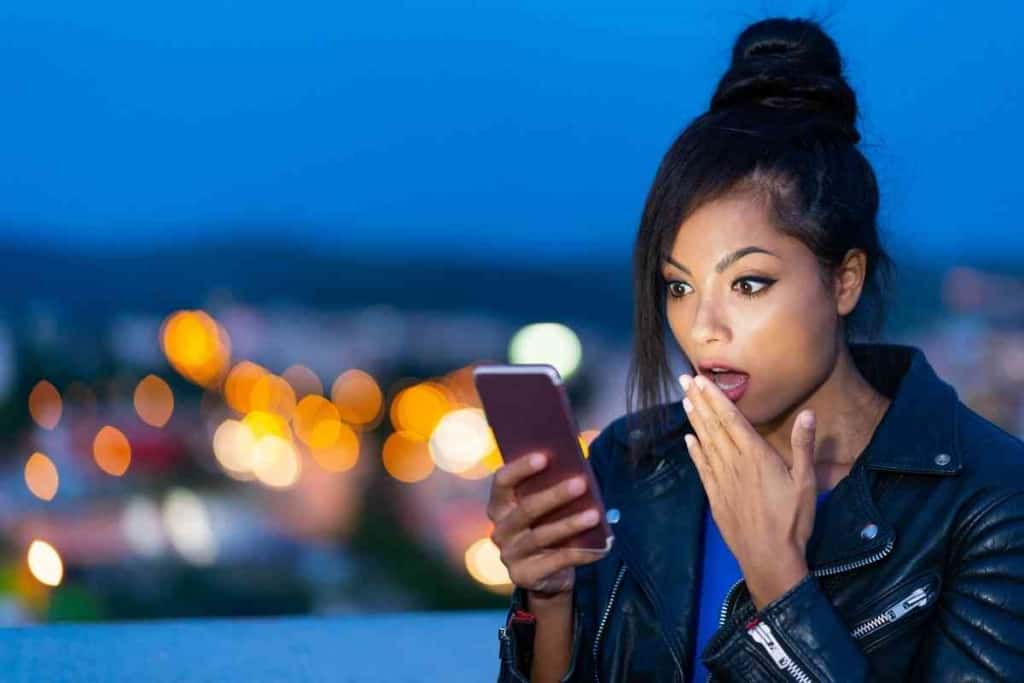
Contacting Someone With Their Phone Off
If you need to send an iMessage to someone whose iPhone is dead, a few options are available. One option is to use the Messages app on your Mac.
If you have iCloud set up, your messages will sync across devices, and you’ll be able to see the person’s messages even if their phone is turned off.
Another option is to use an iPad or iPod Touch.
As long as the person has been logged into their Apple ID on those devices, you’ll be able to send them an iMessage.
Finally, you can always try calling the person. If their iPhone is off, it will go straight to voicemail, but you may be able to leave them a message that way.
Leaving A Message
You will hear a recording telling you to leave a message after the tone. At this point, simply state your name and number clearly, so the person can return your call. You may also want to mention why you are calling.
For example, “Hi, this is John Smith. I’m calling to discuss the article we talked about yesterday.” Once you have left your message, hang up and wait for the person to return your call.
Following these simple steps will help ensure that your message is delivered even if the person you’re trying to reach is unavailable.
Sleep Mode
If you need to get in touch with someone and they have their iPhone on sleep mode, it may be more difficult to reach them.
This is because sleep mode puts the phone into a low-power state where only essential apps are allowed to run.
As a result, features like push notifications and background refreshes are disabled, which means that you may not receive a notification when someone tries to contact you.
In addition, sleep mode can also affect the battery life of your phone, so it’s important to only use it when you really need to conserve power.
If you need to be available for incoming calls and messages, it’s best to keep your phone in an awake state.
Share Your Thoughts, Experience or Questions
Join the conversation! Share your thoughts, experiences, or questions in the comments below, and be a part of our tech-savvy community.
iMessage
There are several ways to send text messages on an iPhone.
The most common method is to use the Messages app, which comes pre-installed on every iPhone. To send a message using the Messages app, simply open the app and type your message in the box at the bottom of the screen.
Then, tap the “Send” button. Alternatively, you can also send text messages through the Phone app. To do this, open the Phone app and tap on the “Keypad” tab.
Then, enter the phone number of the person you want to text and tap on the “Message” button. Finally, type your message and tap on the “Send” button.
Another option is to use iMessage, which is a free messaging service that works with iPhones and iPads. To send an iMessage, simply open the Messages app and tap on the “Compose Message” button. Then, type in the phone number or email address of the person you want to message.
Once you have done this, tap on the blue “i” icon next to the box where you type your message. This will turn your message into an iMessage. You can then add images, videos, or other forms of media to your iMessage before sending it.
If you found this article about the user busy message on the iPhone helpful, you may be interested in some of the other articles our team of iPhone experts have put together. We have dozens of helpful guides and troubleshooting tips to get you out of any jam and get the most out of your iPhone. Check out a few of these ones below!