Two iPhones Have the Same Apple ID! Here’s What Happens
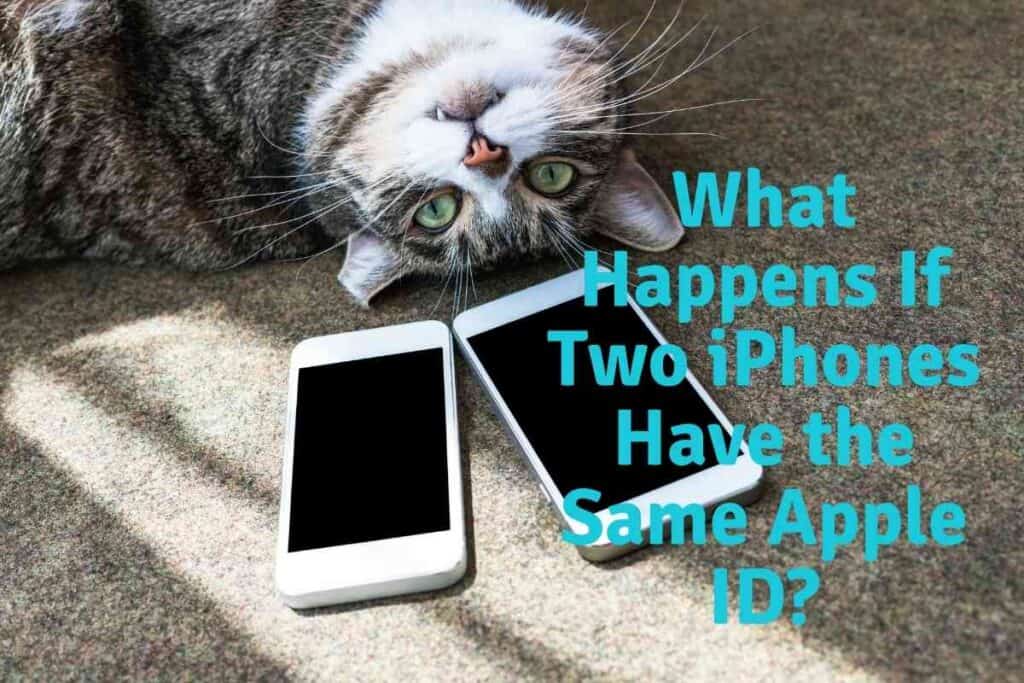
If you have more than one iPhone or significant other who also has an iPhone, I am sure you have thought about sharing your Apple ID at some point. This unique feature from Apple enables more than one iPhone to connect to one Apple ID and enjoy certain services. I have researched and found out the following about using the same Apple ID.
What Happens If Two iPhones Have the Same Apple ID?
Using the same Apple ID means that you can share iTunes playlists, App store downloads and purchases, share messages, and face timing. Also, the location displayed on finding my phone will show both locations. You can share your Apple ID in two ways through Family sharing and the other method.
While you are researching Apple ID questions, <– bookmark our Apple category and be sure to save these popular topics for further reading: How To Create An Apple ID Without A Phone Number, Can’t Remember Your Apple ID Password?, Is It Free To Create An Apple ID?
and Can I Sign Into Apple Music With A Different Apple ID?
If you do not want to share your contacts, calendar events, and other personal information with the other iPhone, you should go to your settings, then iCloud, and turn off automatic syncing contacts. This will ensure your contacts remain users.
Also, if you want to avoid your apps being loaded into the other device, go to your settings app, and select iTunes and app stores.
Then turn off automatic downloads for the apps. You can also set up a different iCloud account to differentiate your purchases from the other phone.
This means that you can use the Apple ID for purchases, but the iCloud account will handle your emails, calendar, contacts, backups, and photos.
Can I Use My Apple ID On Two Phones?
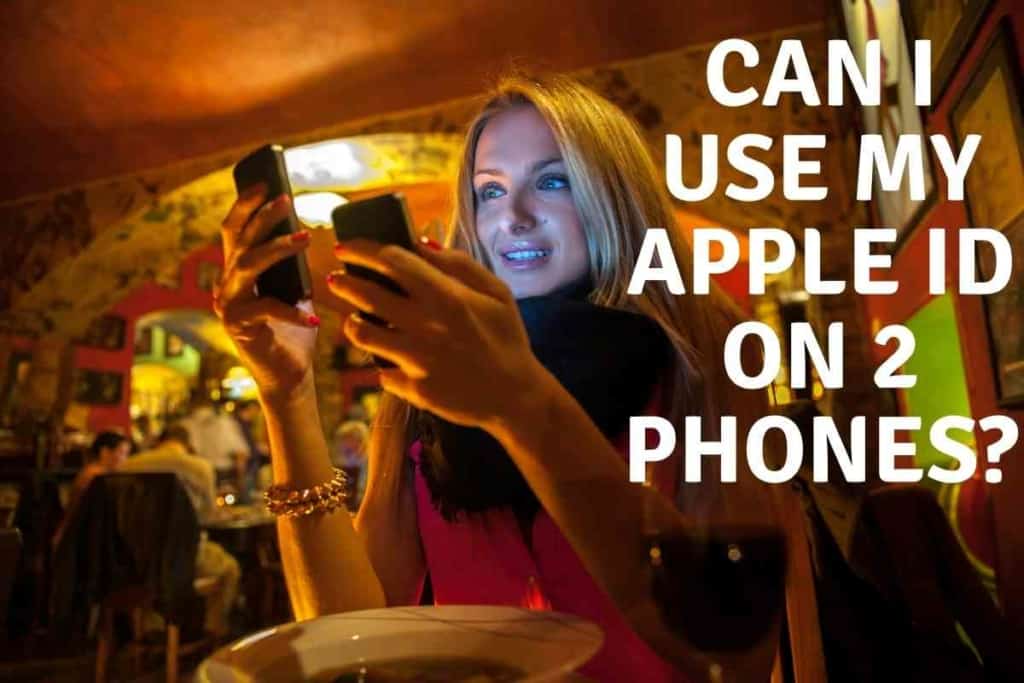
You can use the same Apple ID on two phones, but you should probably do so without mirroring. Mirroring will share all the information between the two phones, even the messages, photos, and call logs. Unless this is your intention, don’t allow mirroring.
How to Use the Same Apple ID on more than one iPad, Apple TV, etc
Unless you want to share all of your private data the same apple ID, you’ll want to separate two iPhones or other devices.
Separation is quite an easy procedure and goes as follows. Here are the instructions to ensure that more than one iPhone isn’t sharing all the data.
First, you must back up all your info to your computer or iCloud account.
This includes information on both phones.
This is to ensure no data is lost during the process. You can use a USB cable to your pc, take advantage of iCloud photos, or use some other backup to avoid data loss.
After backing up all your data, Log in to your Apple ID on both phones.
Here’s how to log in to your Apple ID:
- Go to your settings on your iPhone
- Select the sign into your iPhone tab at the top
- Enter your ID and your password and you are done
After signing in, you will need to change the settings on both phones to avoid automatically syncing them.
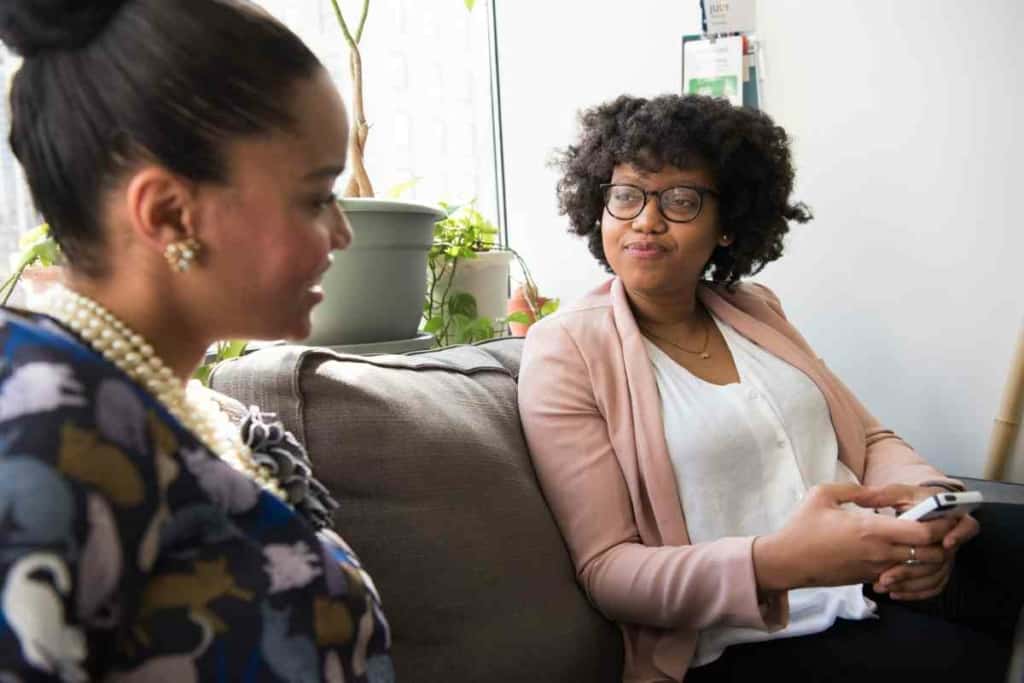
You turn off syncing through this option:
- Go to your settings
- Click on your Apple ID
- Go to your iTunes and Apple store tab and turn off automatic download for your apps
This procedure will allow you to use the same Apple ID on two phones.
However, having a separate Apple ID for each phone is advisable.
This is to ensure there is no conflict of data.
How Do I Separate Two iPhones With the Same Apple ID?
So, how do I separate two iPhones with the same Apple ID? Separating iPhones with the same Apple ID is a straightforward procedure that would take a short time. You can do this in a few ways, which I will highlight below.
First, you can go to your settings app and select launch your iCloud account. This is the feature that allows you to share your data across your devices.
Please scroll down to the connected devices and choose the name from the list you want to remove, tap its info, and select remove.
This is also a convenient way to see all the places your Apple ID is being used. Enter your password to separate the two phones. You can also use the iTunes app on Mac and Windows PC.
To do this, you should open your Apple Music app and click on account at the top of the menu. Tap on view my account and sign into your Apple account.
Go to the iTunes store and select manage devices. Select the phone you want to separate and tap on remove to confirm the action. You can follow the same process on your Windows PC, only that you will be required to tap done to complete the process.
You can also unlink your phone without using a password by using the iOS unlocker app on your computer.
You download the app on your PC and select the remove Apple ID feature while the phone is connected to your computer by a USB cable.
Then turn the Find My iPhone feature off and click start to start the process.

What Is the Importance of an Apple ID?
An Apple ID allows you to access a myriad of apple services on your phone, which are very important in the running and functioning of your iPhone.
Some of the benefits include the Appstore, Apple Music, iCloud, iMessage, Facetime, Apple Books and more.
Your Apple ID also allows you to pay for purchases on the Apple services since it has your contacts, payment information and security details.
Why Is It Not Advisable To Share Your Apple ID?
An Apple ID is personal and contains all your sensitive information, such as your password and payment information.
So here are some reasons why sharing your Apple ID is not a good idea:
- Another person can access and configure your music playlist.
- Another person can access your text messages and applie ID email.
- Since your contacts are not the same as the person you share your Apple ID with, you can receive Facetimes from people you know.
- Other people may view your call logs since they are shared.
- Your photos will appear on both devices, hence no privacy.
- The other person may reset your Apple ID password and lock you out of your account.
So, as we have seen, having your Apple ID is the way to go to protect your privacy and avoid inconveniences.
Is There a Difference Between Family Sharing and Sharing an Apple ID?
Yes, there is a difference between family sharing and sharing an Apple ID.
Family sharing was set to share information relevant to the whole group.
You can set up to five family members to this feature to access services such as Apple Books, Apple Music family plan, App Store purchases and even an iCloud storage plan.
Each member is given their own cloud storage space in the iCloud storage plan.
It allows the family members to share purchases, a shared photo album, a family calendar and so much more to keep them all in the loop.
The parent can also limit the children’s screen time with family sharing and bar the kids from accessing certain websites and applications. They won’t even see a menu where they can launch apps you don’t want, and they’ll have limited access to the iTunes store, movies, etc.
Family sharing also helps to locate another family member’s phone or device through the settings. You cannot do most of these with a shared Apple ID.
How Do I Set Up Family Sharing on My iPhone?

Family sharing is an excellent feature for iPhones that allows up to six family members to share music, apps, books, and iCloud storage plans without sharing an Apple ID.
It also allows you to monitor your kids’ screen time and accessed websites. So, here’s how to start family sharing on different devices.
On an iPhone, iPad, or iPod, follow the following steps:
- Opens your settings app
- Tap on your name at the top of the app
- Tap family sharing to set up your family group
- You will be given step by step guide to set it up and invite your family members.
On a Mac, you should follow the following steps:
- Go to your Apple menu and system preferences and select family sharing
- Choose the Apple id that you wish to use for the sharing option and ensure the Share My Purchases option is selected
- Follow the instructions on your screen to complete the process
How Do I Invite People to Join My Family Group?
You can only be part of one family group at a time.
So, here’s how to invite someone to your family group across different devices. On your iPhone, iPad, or iPod touch, go to your setting, select your name, and tap family sharing.
Select the add member option and type in your family member’s name or email address. Onscreen instructions will appear, and you will follow the instructions.
You can then choose the method you would like to send an invitation to them through messages or by inviting them in person.
Then follow the instructions.
Go to your Apple Menu and select system preferences when using your Mac. Select family sharing and then select add a family member.
Follow the instructions on your screen to add them. If you use macOS or earlier versions, go to the Apple Menu, select system preferences, then iCloud.
Select manage family, select the plus, which should be the add family member option, then follow the instructions.
You can also add your other Apple IDs to the family and share your purchases from your different Apple IDs with your family across your Apple devices.
This will make your experience even better.

How Do I Clear Cache on My iPhone Using Safari?
Sometimes cache builds up on your phone and slows down the process.
Safari is iOS’ default browser. It has many advantages, including storing bookmarks and browsing history on iCloud. To clear the cache on your iPhone, follow the following steps:
- Go to the Settings app on your iPhone.
- From the drop-down menu, select Safari
- Scroll down to the security and privacy option and select clear history and website data at the bottom of the menu. The choice may not be available if there is no history.
- To clear the cache, select confirm to clear history and data. All the cache, cookies, and browsing history will be removed from your connected devices.
How Can I Mirror My iPhone Screen to Another Device?
This is a feature that allows iPhone users to share their screen with a TV screen. Both devices need to be on the same network for this to work.
So, for this to be successful, you need the screening device and a screen-receiving device. Your device should use Apple Airplay to allow you to conduct this process. You can also use other apps, such as Roku.
The screen you want to mirror your device should also have Apple Tv and Roku devices that can turn your smart Tv into a receiver. Sharing screens does not require cables.
So, if you want to use Roku, download the Roku app to your iPhone from the Apple Store. Connect your iPhone to your Roku device by searching for it from your app.
Once the connection is complete, you can mirror your screen to the device. Connect your device to the same wi-fi network as the Apple TV or smart Tv compatible with Airplay to use Airplay.
Ensure you have the video you want to stream on your TV, tap the Airplay icon, and select your Apple Tv or Airplay 2 compatible device.
Closing Thoughts
Apple has released a lot of products and features for their users to ensure they experience the best. One essential element is sharing the Apple ID account.
I have covered the aspect of separating phones connected to one Apple ID. I have also looked at how to set up family sharing and some of the features available to the members of your family group.
Sharing of Apple Ids is beneficial but may have its cons. For example, it may be easier to share photo albums, music, and movies, especially in family sharing.
However, sharing Apple IDs on different phones allows the other party to access your personal info, contacts, and browser history, and you may even receive calls on the phone meant for the other phone number.
I have also covered how to unsync the phones when separating them to avoid these confusions by using different iCloud accounts. I have also covered clearing cache from your phone, especially on the safari browser, if your iPhone is slowing down.
Another feature I have covered is the screening feature which will help you use your iPhone’s screen on a smart Tv to watch your favorite TV shows and media on the big screen. I hope this helps you to use your iPhone more conveniently.
Related Content
Sharing your Apple ID with others can get complicated, so I hope you found this article helpful.
Our team of experts here at the Gadget Buyer have assembled lots of helpful guides like this to help you get the most out of your Apple ID account.
If you still have questions, know that we have the answers.


