Here’s How to Trust an App on iPhone (2024)
When we download apps from outside the Apple App Store, we often encounter a security measure where the iPhone requires us to ‘trust’ the app developer. This process is integral to maintaining the security of our devices while allowing us the flexibility to use software from a variety of developers. Trusting an app on the iPhone means you are allowing it to run on your device despite it not being downloaded from the official App Store, where Apple vets all the apps.
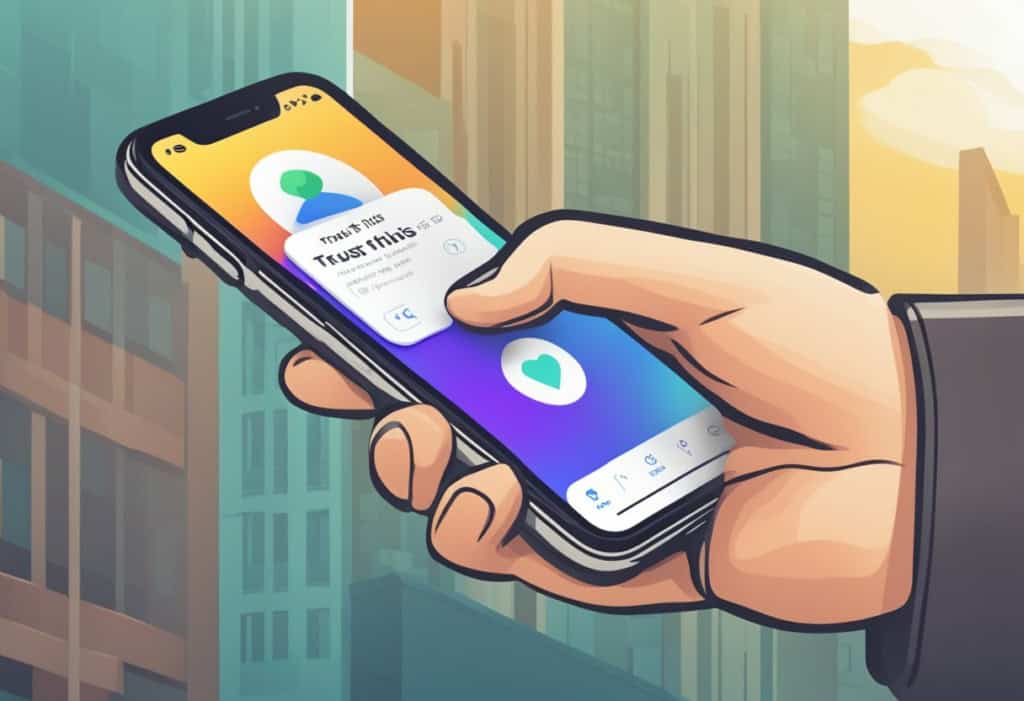
Our iPhones are designed with security in mind, which means they will block apps from unverified developers by default. However, in cases where we need to use certain enterprise apps for work or a niche app that’s not available in the App Store, we must know how to manually trust these apps.
The process involves a few steps in the device’s settings where you’ll approve the app’s developer, ensuring the app can then open without any restrictions.
Key Takeaways
- Trusting an app allows it to run on your iPhone, bypassing the default security restrictions.
- The process involves manual approval of an app developer from the Settings on your iPhone.
- It’s important for maintaining device security while utilizing necessary enterprise or niche apps.
Understanding App Trust on iPhone
When downloading new apps on our iPhone, understanding the difference between trusted and untrusted applications is pivotal. It’s about ensuring both our safety and privacy while navigating the digital world.
What Is App Trust?
App trust is essentially our iPhone’s way of ensuring that the software we install comes from a reliable entity. When we download an app from the Apple Store, it’s automatically trusted because Apple has vetted the app for security and privacy standards. However, apps from outside the App Store require us to manually trust them by confirming that we believe the app to be safe.
Why Trust Is Important
Ensuring an app is trusted protects us from potential privacy breaches and security threats. Trusted apps adhere to certain safety protocols, which means they maintain the confidentiality of our data and provide a secure environment for usage. Without trust, an app might put our data at risk.
Differences Between Trusted and Untrusted Apps
The core differences between trusted and untrusted apps are noteworthy:
| Trusted Apps | Untrusted Apps |
|---|---|
| Vetted by Apple | Not necessarily vetted |
| Comply with safety guidelines | May not comply with guidelines |
| Unlikely to harm our device | Could potentially harm our device or data |
| Regular updates and bug fixes | Updates and fixes may not be regular |
Our experience with untrusted apps might vary. Once, while trying out a new productivity app from an unknown developer, we had to manually trust it.
Although this app claimed to be secure, a few weeks later, we experienced unusual performance issues with our iPhone. It served as an important reminder why vetting non-App Store apps is essential for maintaining the optimum performance and security of our devices.
Initial Steps to Trust an App
Before we install new apps onto our iPhones, it’s crucial to ensure that they’re from trusted sources and that we have a stable internet connection. Let’s walk through the basic steps to trust an app correctly, keeping our data safe and our device running smoothly.
Downloading Apps from the App Store
The App Store is our go-to place for finding and downloading new apps. It’s important because the App Store screens apps for security and compliance before they are available for users to install. To download an app:
- Open the App Store app.
- Search for the app or choose one from the curated lists.
- Tap the Download button (or the Cloud icon if it’s an app we’ve downloaded before).
- Authenticate the download with our Apple ID, Face ID, or Touch ID.
On a side note, I remember the time we were searching for that one elusive app that wasn’t available on the App Store. It was quite an adventure finding a secure alternative source.
Ensuring a Secure Internet Connection
To trust an app, an active internet connection is essential. Here’s why:
| Requirement | Reason |
|---|---|
| Active Internet | To verify app developer. |
| Secure Wi-Fi or Data | To keep personal data safe. |
Make sure the Wi-Fi we connect to is secure, especially when we’re about to download and trust a new app. If we’re using cellular data, just ensure that the signal is strong to avoid interruptions during the download and installation process.
Trusting an Enterprise App
When incorporating enterprise apps into our daily workflow, understanding the trust process is crucial for security and functionality.
Understanding Enterprise Apps
Enterprise apps are specialized applications developed by companies for internal use by their employees.
Unlike the apps we find on the App Store, these are tailored to the specific business needs of an employer. For us, this means custom tools that are meant to improve our productivity and cater to our specific work processes.
Trusting an Enterprise App for the First Time
Before we can use an enterprise app, we must trust the developer‘s profile on our iPhones. This is a security measure to ensure that the apps we install are safe and authorized for use by our employer. Here are the specific steps we need to follow:
- Go to Settings on your iPhone.
- Tap General.
- Scroll and select Profiles or Profiles & Device Management.
- Under Enterprise App, find and tap the developer profile.
- Choose Trust [Developer Name].
- Confirm that you trust the developer to enable the app for use.
It’s really that simple. Here’s a table to recap the process:
| Step | Action |
|---|---|
| 1 | Open Settings. |
| 2 | Select General. |
| 3 | Scroll to and select Profiles or Device Management. |
| 4 | Tap Enterprise App, then the developer profile. |
| 5 | Tap Trust [Developer Name]. |
| 6 | Confirm your choice to trust the developer. |
Remember, the first time I tried to trust an enterprise app, I was skeptical. But after I completed these steps, the app worked seamlessly, and it was clear that this process was a necessary part of keeping our iPhones secure while utilizing the powerful tools our business provides.
Managing App Trust via Settings

When managing apps from developers not recognized by the App Store, we must often engage with our iPhone settings to ensure they are trusted and can run without issue.
This involves accessing a specific area within our device settings, verifying the trustworthiness of the developer, and understanding how to react when faced with alerts about an untrusted developer.
Accessing Device Management
To get started, we’ll navigate to Settings. From there, we select General and then look for VPN & Device Management.
This is where Apple consolidates all the controls related to the management of profiles and potentially untrustworthy apps on our devices. These settings allow us to see which developer’s profiles are currently installed.
Verifying Developer Trust
Once we’re in the Device Management menu, there’s a process for establishing trust. First, we’ll tap on the developer’s name under the Enterprise App heading.
Then, we’ll find an option to trust the developer. Here’s a step we must take: tap “Trust” and then, if prompted, VERIFY the choice. This is us telling our iPhone that we’re comfortable enough with the app to override the standard security precautions.
Table: Verifying Developer Trust
| Step | Action | Description |
|---|---|---|
| 1 | Open Settings | Go to the main settings menu on your iPhone. |
| 2 | Select General | Access general device settings. |
| 3 | Tap VPN & Device Management | Enter the Device Management area to see profiles. |
| 4 | Choose Developer Name | Select the developer profile you wish to trust. |
| 5 | Tap Trust & Verify | Confirm your decision to trust the developer. |
Handling Untrusted Developer Alerts
As technology enthusiasts, we’re no strangers to this popup: “Untrusted Developer.” When we try a new app and it is not verified by Apple, this alert will often appear. Here’s what we do: we tap “Cancel” on the alert, follow the steps outlined above, and then we can confidently use the app, knowing we’ve allowed it.
Once, I was troubleshooting an app for a friend and received the dreaded “Untrusted Developer” alert. By guiding them through these exact steps, we were able to quickly verify the app and get it up and running.
Applying these steps allows us to directly manage app trust on our iPhones, ensuring that we have the capability to use apps that are essential for our work or personal preferences, even if they come from outside the Apple App Store.
Troubleshooting Common Trust Issues
Ensuring an app is trusted on your iPhone is crucial for smooth usage. However, sometimes we encounter issues that prevent an app from being trusted. Here we’ll discuss how to tackle these troubles and restore trust in your apps.
When to Trust an App Again
If you’ve previously deleted an app you trusted or have experienced security concerns, you may hesitate to trust an app again. It’s important to trust an app when you have verified the developer’s credibility and have confidence in their commitment to user security.
If an app has updated its security features or complied with the latest iOS standards, it may be time to consider trusting it once more.
Resetting Trust Settings
Occasionally, you’ll need to reset your trust settings to resolve trust issues with an app. Go to Settings > General > Reset and select Reset Location & Privacy. This will return these settings to factory defaults. Remember, you’ll need to grant permissions again to your trusted apps following this reset.
Example from personal experience: We had to reset our trust settings when our company-issued app started to malfunction after an update. A quick reset resolved the issue in no time.
Dealing with Trust-Related Errors
Trust-related errors can range from an app refusing to open to getting persistent security prompts. If you’re experiencing such problems, the first step is to verify the app again via Settings > General > Profiles & Device Management and tapping on ‘Trust [App Name]’. If this doesn’t fix the error, consider removing and reinstalling the app or contacting the developer for support.
Here’s a brief table summarizing trust-related issues and solutions:
| Common Issue | Potential Solution |
|---|---|
| App not opening | Verify the app from Settings |
| Persistent trust prompts | Reset Location & Privacy Settings |
| Security concerns post-update | Check for developer’s credibility and app compliance |
| App malfunctions post-reset | Reinstall the app |
With these simple guidelines, we can often overcome trust issues and get our apps back on track. Remember, maintaining trust with your apps ensures a secure and efficient experience on your iPhone.
Ensuring Ongoing App Safety
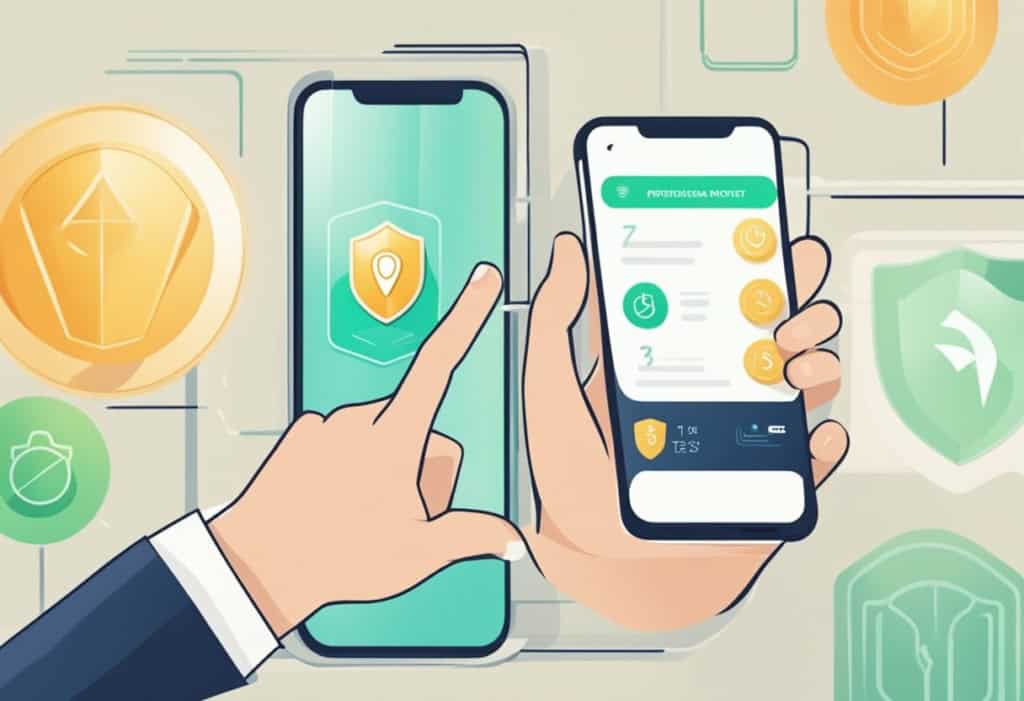
As diligent iPhone users, it’s essential for us to keep our devices and personal information secure from various threats such as viruses or malicious software. Our approach to app safety hinges on two critical practices: keeping our iOS and apps updated and monitoring the trustworthiness of apps.
Regularly Updating iOS and Apps
Apple continuously releases iOS updates that not only bring in new features but also patch security vulnerabilities. Here’s a basic checklist to ensure your iOS and apps stay updated:
- Settings → General → Software Update: Check for iOS updates regularly and install them.
- App Store → Profile icon → Purchased: Update your apps when new versions are released.
Table: Update Frequency Recommendation
| Entity | Recommended Update Frequency |
|---|---|
| iOS | As soon as updates are available |
| Apple Store Apps | Weekly check |
| Third-Party Apps | Weekly check, if not set to update automatically |
Note: Frequent updates reduce the risk of exposure to known vulnerabilities.
Monitoring Apps for Trustworthiness
Keeping an eye on the apps we download is key to avoiding those with hidden, harmful intentions. A few specific steps we should take include:
- Reviewing the app’s origin: Ensure it’s from a reputable source or an Apple-trusted developer.
- Scrutinizing the requested permissions to see if they align with the app’s intended use.
For instance, a calculator app requesting access to your contacts is a red flag.
Here are steps you can take if you suspect an app might be problematic:
- Navigate to Settings → General.
- Select Profiles & Device Management.
- Find the Enterprise App section and check the apps listed.
Remember, our safest bet is to stick with apps from the Apple App Store, where apps go through strict review processes.
Example from my experience: In my time testing various apps, I’ve come across third-party applications that seem benign at first but later reveal permissions that seem unrelated to their function. That’s always a prompt for me to reassess their trustworthiness.
As the saying goes, “If you get something for free, you are the product!”
This probably means the creator of the app is selling your information to others to make money.
Ensuring ongoing app safety is a proactive process. We must stay vigilant by routinely updating our iOS and keeping tabs on the apps we use to preserve the security and functionality of our iPhones.