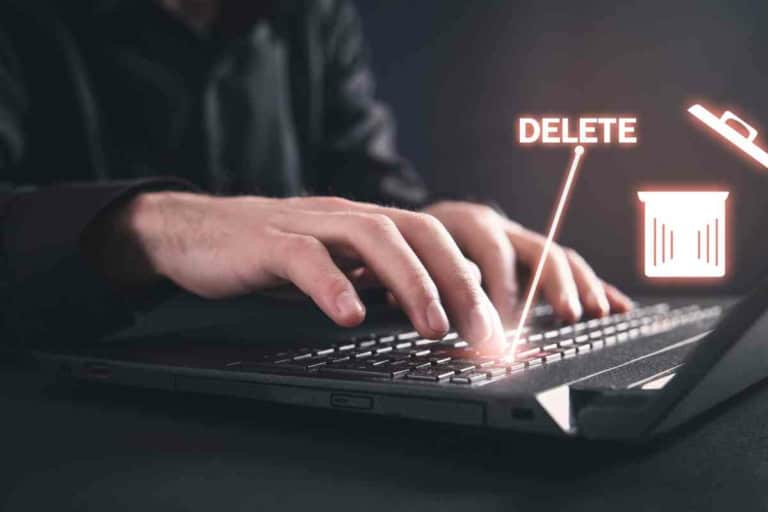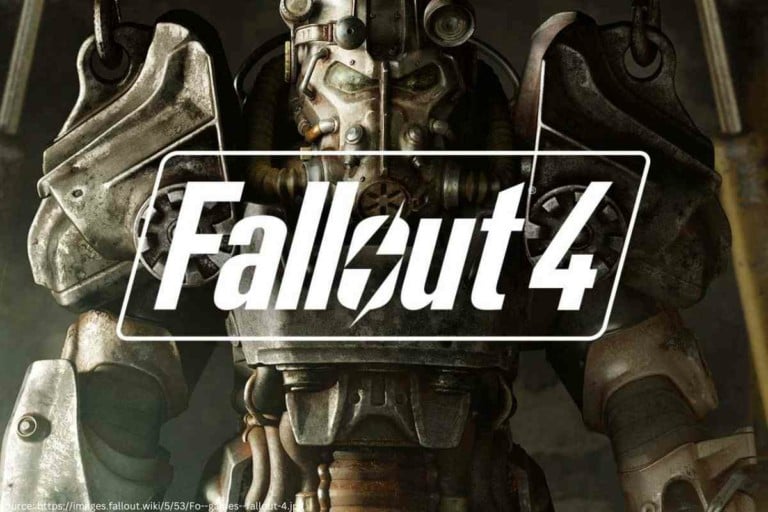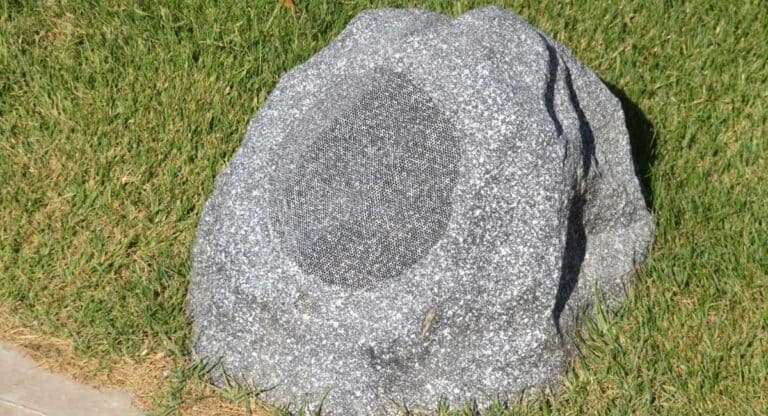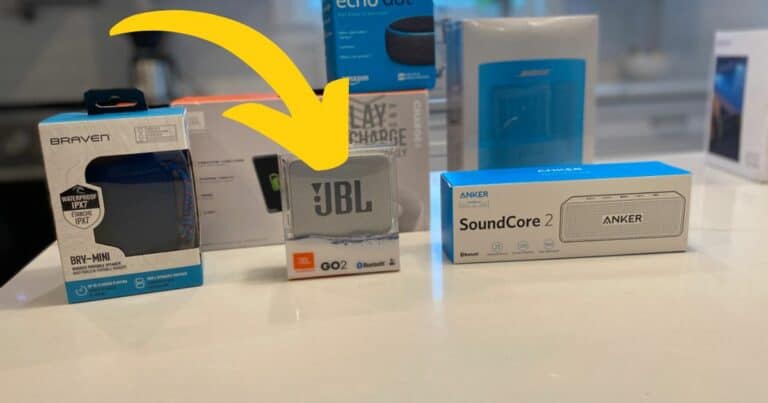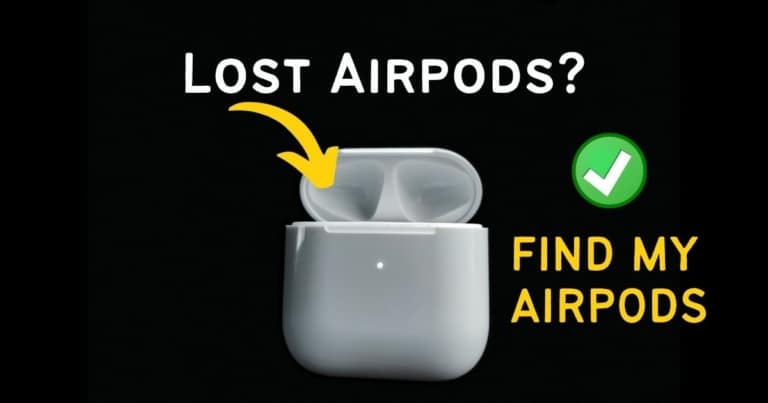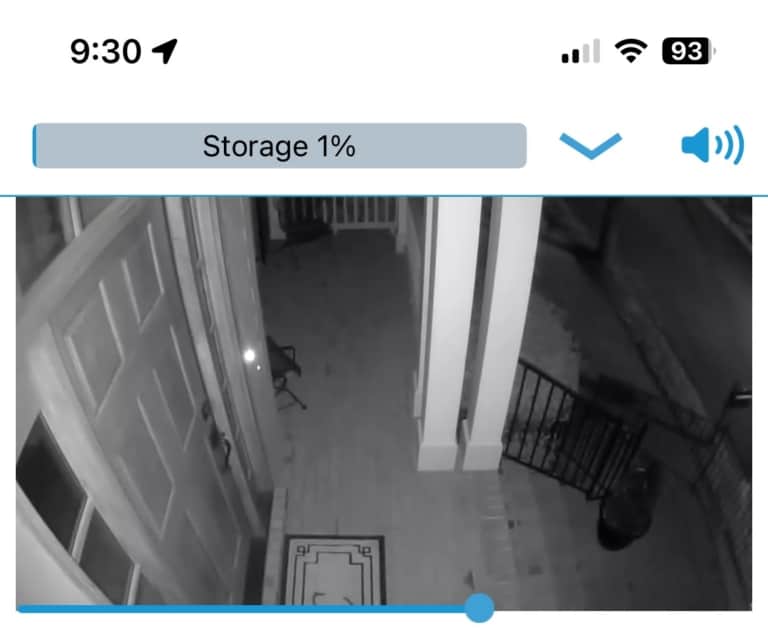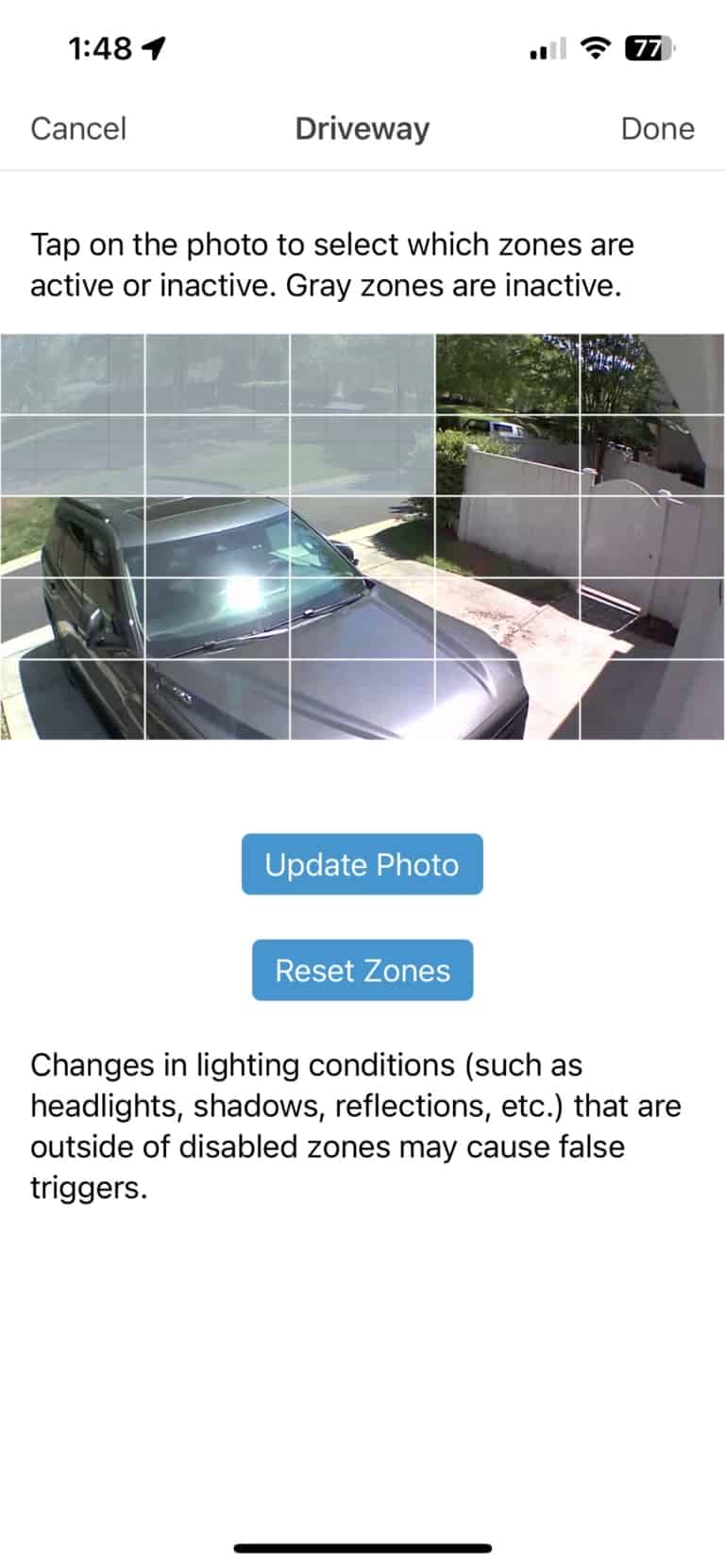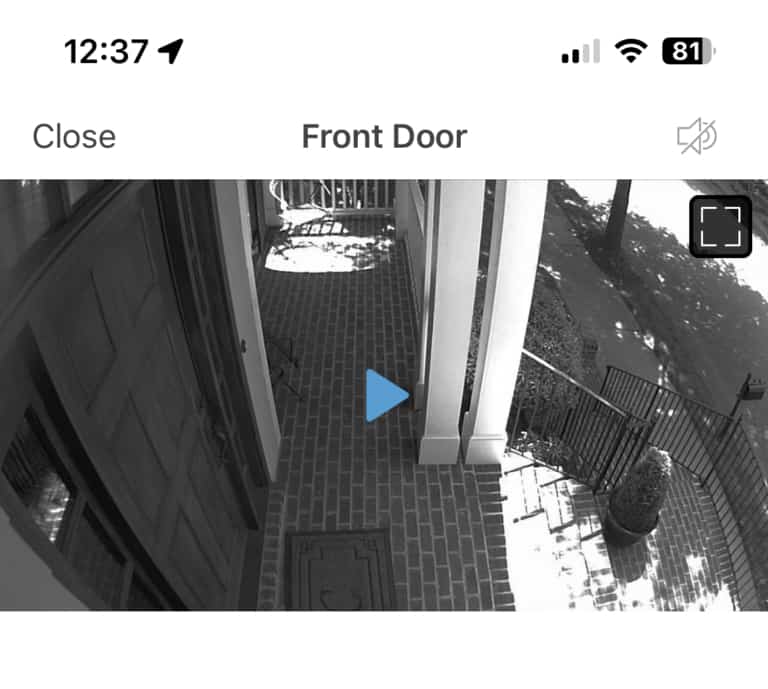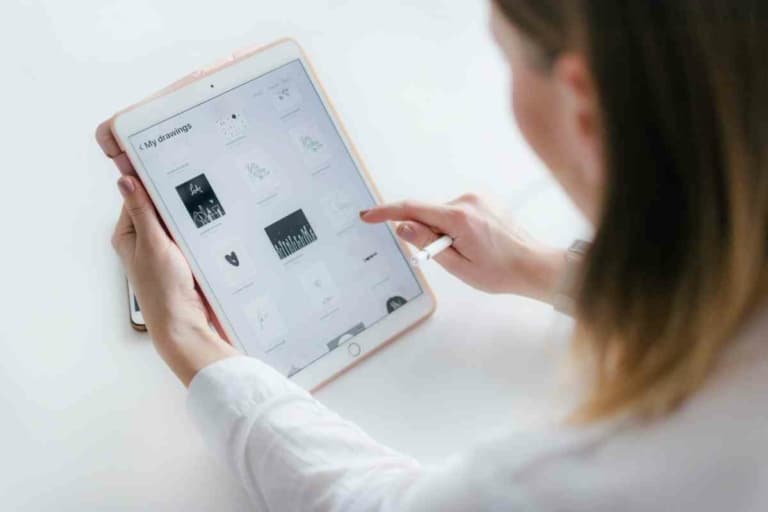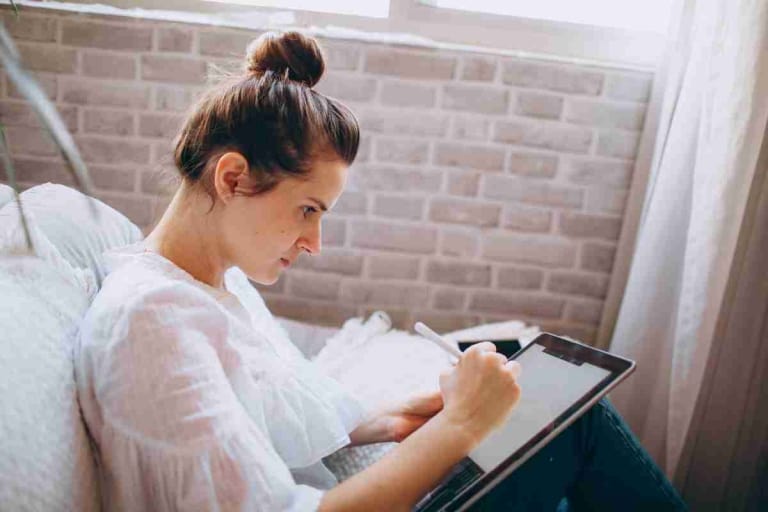Tech Advice Made Easy
The Gadget Buyer is a website that provides product reviews, tech advice, and troubleshooting tips for a wide range of electronic devices, including phones, computers, and smart home gadgets.
Readers Favorites
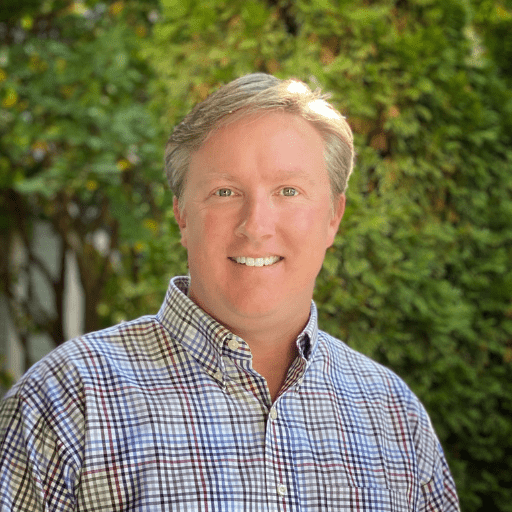
Hi, I’m Kern!
Hi, I’m Kern Campbell. Years ago, when hiking, friends gave me the nickname “Go Go Gadgets.” That’s because I had the right gadget for any situation we might face in the woods. Life has moved on, but one thing that hasn’t is my passion for finding just the right gadget for the job. That’s why I created TheGadgetBuyer.com to help you pick just the right gadget for your needs!



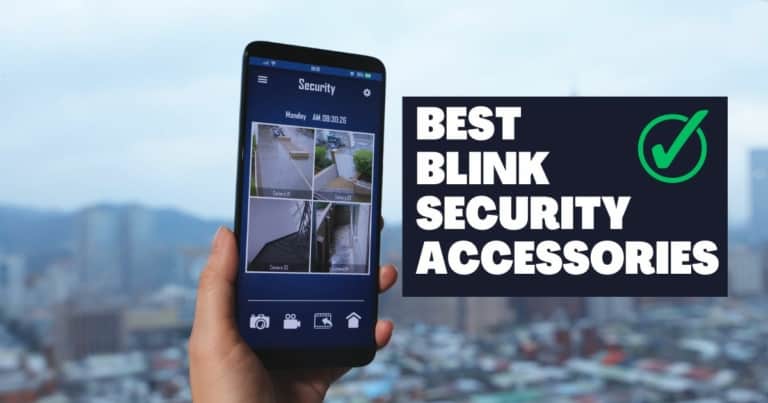
![Spectrum Internet Keeps Dropping: Quick Fix [2023] 5 Spectrum Internet Keeps Dropping: Quick Fix [2023]](https://thegadgetbuyer.com/wp-content/uploads/2022/04/Spectrum-Internet-Keeps-Dropping-Quick-Fix-In-Minutes-1-768x512.jpg)